<아마존 웹 서비스 AWS Discovery Book>에 수록된 내용입니다
그동안은 EC2를 만들 때 운영체제로 리눅스만을 사용했는데, 오늘 처음으로 윈도를 사용하고 접속까지 해 보았습니다
리눅스 접속은 그냥 ip랑 비밀번호 넣고 mobaXterm이나 Xshell, PuTTY 등으로 접속하면 끝인데
윈도는 aws에서 추가로 버튼을 눌러야 하는 게 좀 더 있어서 정리해 보았습니다
먼저 운영체제를 Windows로 한 EC2를 만든 뒤 인스턴스를 시작합니다
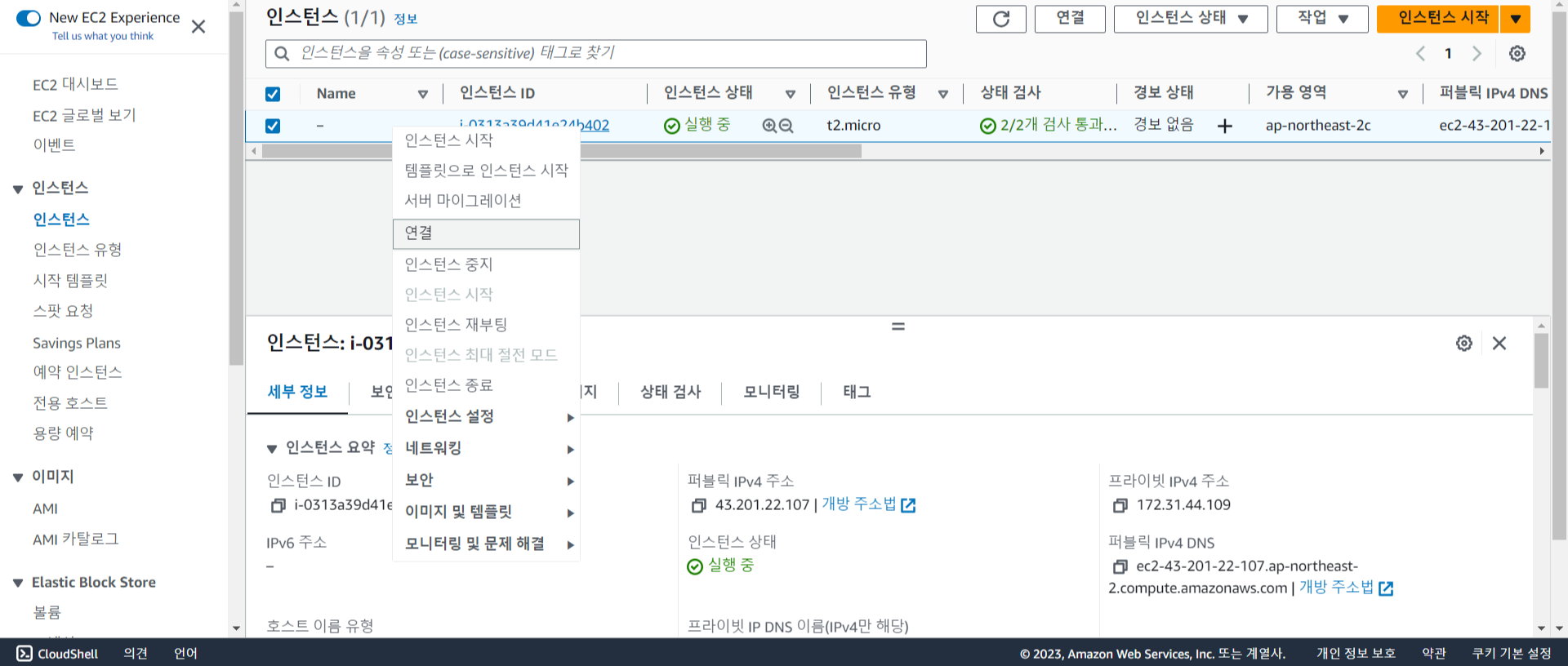
인스턴스를 우클릭하면 뜨는 메뉴 중 연결을 선택합니다
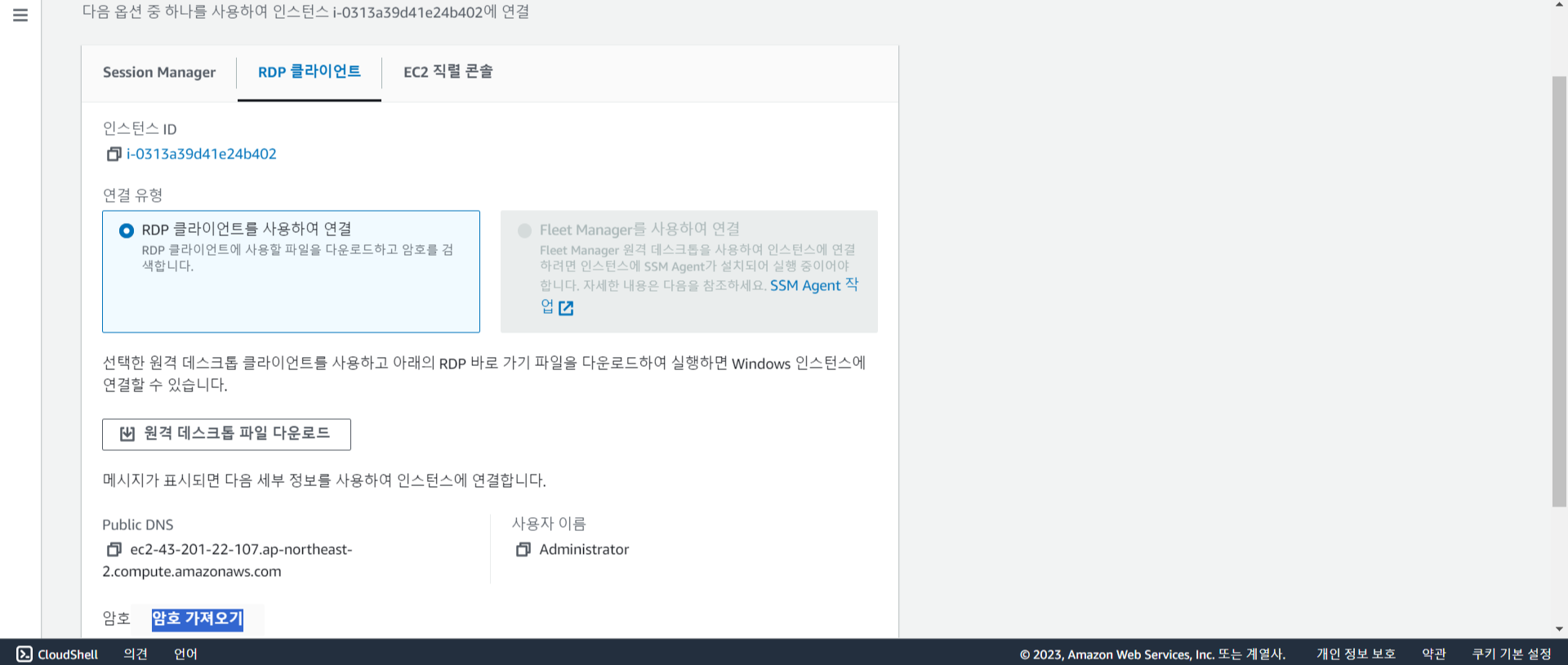
RDP(Remote Desktop Protocol) 클라이언트를 사용해서 연결해 보겠습니다
인스턴스에 연결할 수 있는 옵션 세 가지(Session Manager, RDP 클라이언트, EC2 직렬 콘솔) 중 RDP 클라이언트를 클릭하고
맨 아래쪽의 '암호 가져오기'를 클릭합니다
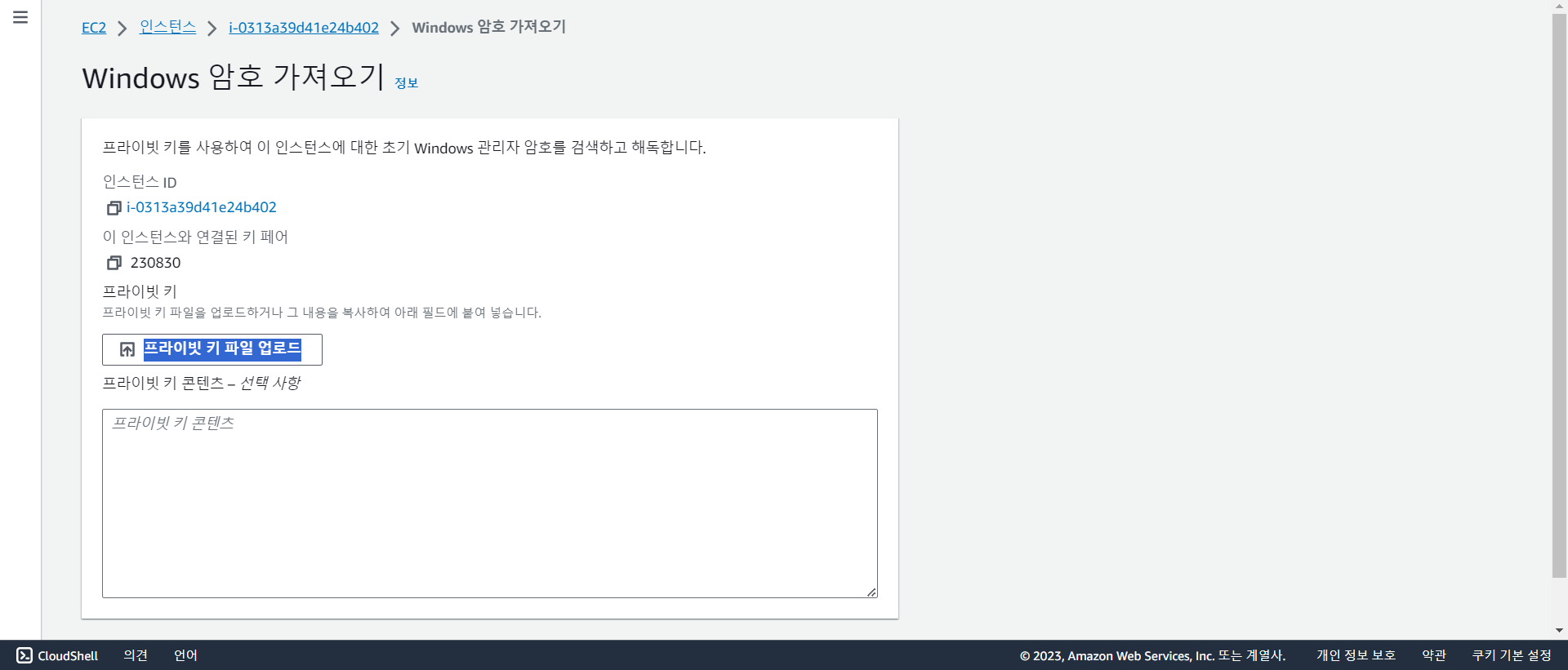
그럼 이런 화면이 뜨는데요
만든 지 얼마 안 됐으면 안 뜰 수도 있습니다(저도 처음엔 안 떠서 이것저것 찾아보면서 기다리니까 화면이 바뀌어 있더라고요)
좀 기다리시면 돼요
화면이 사진처럼 뜨면 '프라이빗 키 파일 업로드'를 눌러서
아까 인스턴스를 만들 때 생성했던 프라이빗 키 파일을 업로드합니다
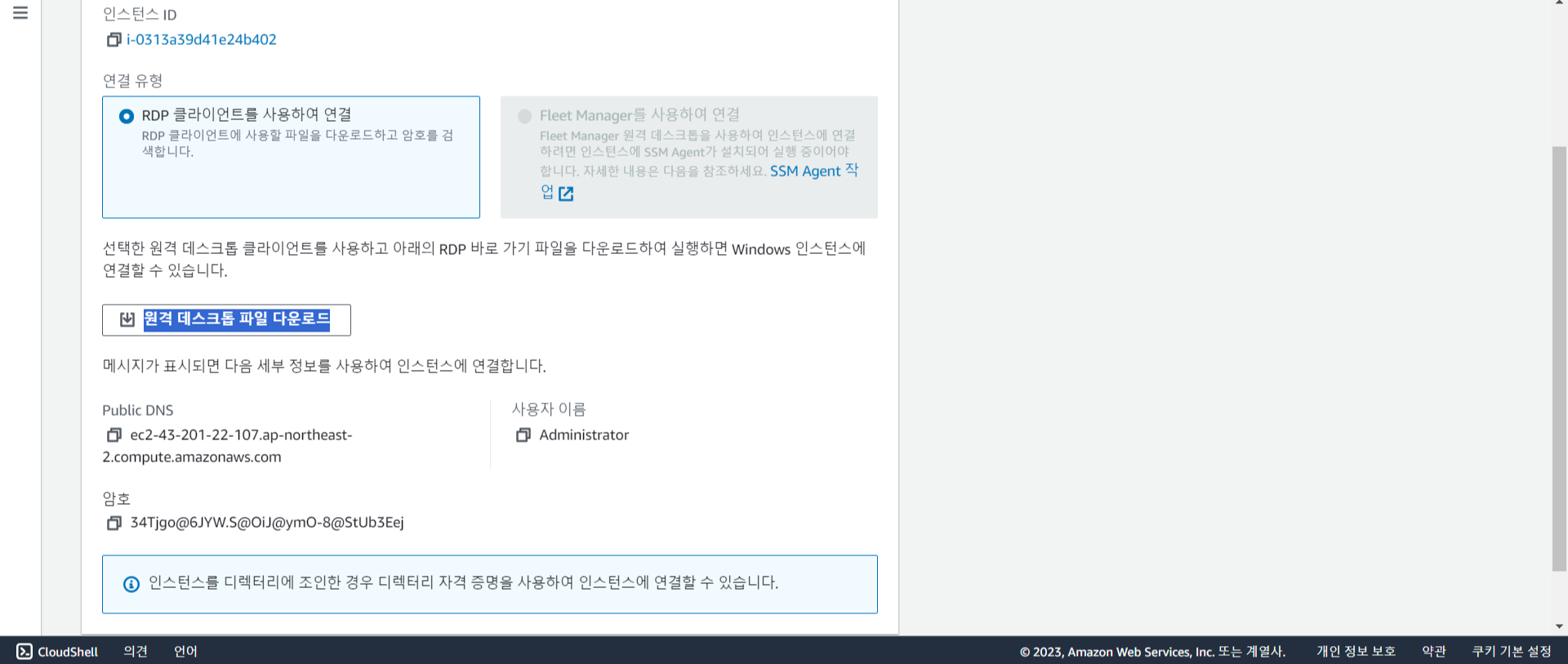
프라이빗 키를 업로드했으면 아까 '암호 가져오기' 버튼이 있던 부분에 암호가 생깁니다
이걸 복사해 주세요
그리고 '원격 데스크톱 파일 다운로드' 버튼을 누르면 RDP 클라이언트(로 추정되는 것)가 다운로드됩니다
그걸 열어 주세요
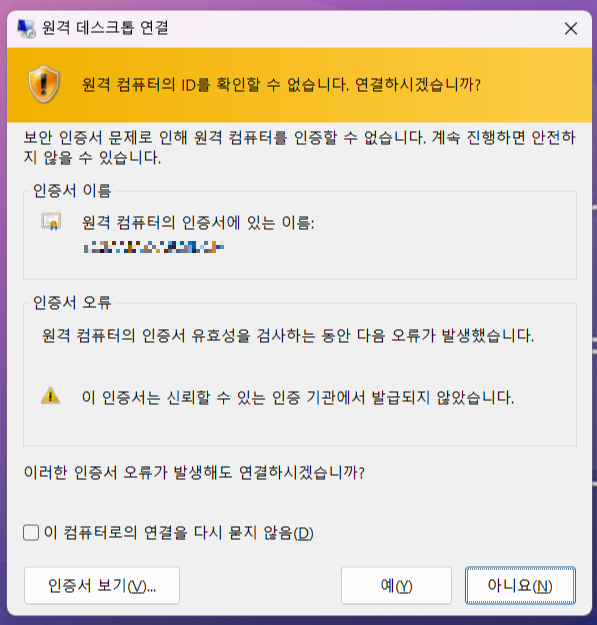
원격 데스크톱 파일을 다운받으면 사용자명(아마 Administrator)과 암호를 입력하는 칸이 같이 뜹니다
아까 aws 사이트에서 복사한 암호를 그 칸에 넣어 주시면 사진과 같은 화면이 뜰 거예요
그럼 예를 눌러 주세요
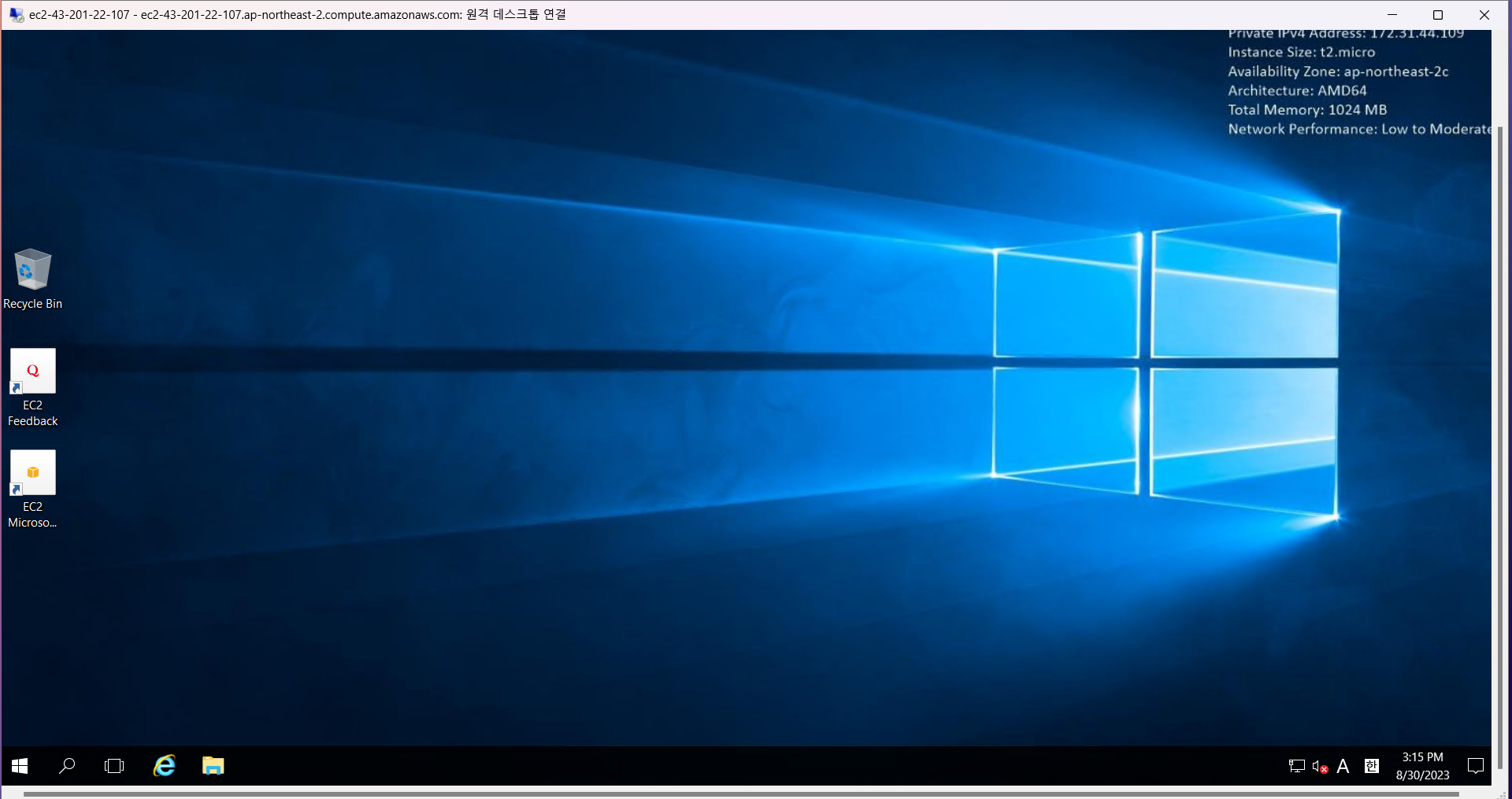
그럼 이렇게 윈도 안에서 윈도에 접속할 수 있게 됩니다
인스턴스 중지는 저 윈도의 전원을 꺼 주면 되고
종료는 aws 사이트에서 리눅스 종료하듯이 하면 됩니다
감사합니다
'Cloud' 카테고리의 다른 글
| [AWS] AWS Certified Cloud Practitioner(CLF-C01) AWS 클라우드 자격증 시험 후기 (0) | 2022.11.19 |
|---|---|
| [AWS] AWS에서 EC2 인스턴스 생성, 종료 및 Timezone 설정 (0) | 2022.06.27 |
